
VinylMaster Cut allows you to produce a wide range of vinyl lettering, pinstriping, and general signage, and comes with a suite of text, curve, and object tools.
#TEXT ON A PATH SURE CUTS A LOT SOFTWARE#
VinylMaster Cut (Basic Edition) is dedicated vinyl cutting software designed specifically for making vinyl signage.
#TEXT ON A PATH SURE CUTS A LOT PRO#
Included Software: VINYLMASTER CUT or Sure Cuts A Lot Pro 3 high quality blades: 2x45 degree and 1圆0 degree.1x Pen Holder with Blue Ink Cartridge (for plotter drawing).Comes with 3 blades: 2x45 degree and 1圆0 degree.Emergency stop & stop to return at any time to monitor the cutting quality, easy to operate.High quality and high-grade aluminum stand,very durable and steady.Auto memory of blade force & speed adjustable at any time, easy to use.Digital force & speed adjustable,direct and steady.Inertial rotating blade holder enables more accurate and high quality cutting.Blue & Yellow backlight LCD, more clear and bright.
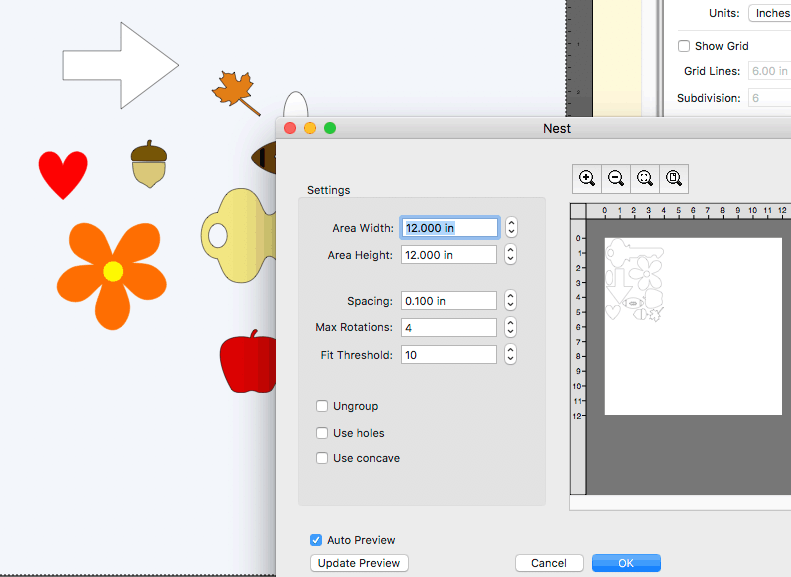
Copy last job feature automatically stores in internal RAM (up to 99 copies).High quality Aluminum stand, more durable and steady.Introducing the new SC2, a step up from our previous SC value vinyl cutter! Not only is it faster and quieter, it has more memory and improved electronics to take on bigger cut jobs. Solvent and Eco-Solvent Compatible Media.Adjust the Start Offset so the text is centered along the bottom and set the Alignment to Top, so that the top of the text is aligned to the path. Next select the path and the Birthday text, and choose Object on Path from the Effects menu.Ĭheck the Reverse path order so our Birthday text will read the correct way when we add it to the bottom. Set the Alignment to Bottom so that the bottom of the text is aligned to the path. First select the path and the Happy text and then choose Object on Path from the Effects menu.Īdjust the Start Offset to shift the Happy text along the path so it is at the top of the path. In this example we will put the word Happy on the top and Birthday on the bottom.
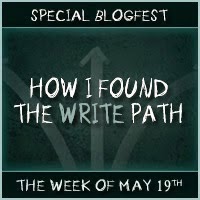
In this example, you can see the arrows look like they are bending around the path. If the Warp to path is checked, the objects will wrap/distort to follow the path direction.

If the Follow path orienation is checked, the objects will rotate to follow the direction of the path. If the Follow path orienation is not checked, the objects on the path will copy without rotating. From the Crop dropdown, we have chosen to crop the Inside of the path, so it removes the parts of the objects that fall within the path. In this example, we have set the Spacing to a negative value so that they overlap, and then we checked the Weld box so that all the copies weld together. Set the Repeat to Fill path length to automatically add enough copies to fill the path. You can specify how many times you want the object to Repeat and the Spacing between each copy. So first, select both objects/layers and then choose Object on Path from the Effects menu. In this example, we will use an oval as the path, and place the Ring shape onto the path. The bottom layer will be the Path, and the layers above will be the objects we want to place on the path. In order to use the Object on path, you must have at least 2 objects selected. Below are a few ways to use the Object On Path option under the Effects menu.


 0 kommentar(er)
0 kommentar(er)
